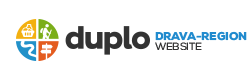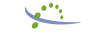How the portal works?
How to use the portal
Three main features of the portal are available without registration. These are the three main contents at the middle of the front page: Products, Sights and Map.
Clicking on Products of Sights, a list will appear with all uploaded content, and a categorization on the left that helps browsing among the items. There is a search field above the list which helps to find specific items between the categories on the left.
Clicking on the Map, the we will be directed to the interactive map of the Drava region. All content of the platform can be visualized on the map by choosing from the categories on the right. In addition to the contents that are uploaded by users, there ore some other “basic layers” that were uploaded by the administrators. They include nature protection areas, Natura2000 areas, administrative boundaries.
Registering and creating an account
To be able to access functions such as editing, adding particular products/services, producers and other items provided by the DUPLO application, one must first register.
This is done by selecting the Registration button in the menu.
When a new window opens, the required information should be entered in the envisaged fields.
Once the Terms and Conditions have been accepted, click the Registration button for confirmation. The window will close and a new one will open saying Successful registration.
A message containing a code within a link will be sent to the registered email address. When you click on the link, the portal will open again on the home page with the message Address confirmed, and you are now logged in to the application with your email address and password.
Managing the user account
By entering the application you will be able to edit your account with your own information by, for example, adding and editing points of interest (POIs), producers and service providers, products and services, routes, development plans and tenders.
During the first addition the process will set a condition that needs to be confirmed.
Adding producers/service providers
The process of entering information will be explained on an example of adding a producer/service provider. All other entry options function in the same way.
In the menu New on the top of the page select among the already offered options.
After selection, a new window will open with empty fields that need to be filled in.
The fields Name and Description have an entry option in three languages.
Name – The name of a producer/service provider is entered in this field. This is a required field.
Description – A text describing a producer/service provider is entered in this field.
By clicking the Edit translation button, additional fields will be opened to enter information in Hungarian and English.
Entry in the selected language is required.
Address – The address is entered in the format street and number, city or town, ZIP code, post office.
If the address exists, i.e. if it is known on Google maps, the map will be automatically positioned on it, and if not, the location should be manually entered in the map. This is done in the way that the area is zoomed in or out by using the + and – buttons on the map or by using the mouse scroll feature when it is on the map area. To pin a location more precisely, also a satellite view of the map can be used. When the position is determined, a pin is dropped by a click, and if the address field is empty, it is filled now with information from the location.
This is a required entry.
E-mail address – The address is entered in the standard email address format.
Phone number – The phone numbers are entered in the format +385 12 1234567.
Either the e-mail address or the phone number is a required entry.
Web site – If there is a web site, the web site address is entered in the format http://www.name.hr
Cover photo – This is a photograph that is shown in a producer’s header.
The photo is selected by clicking the Select button, which is followed by opening of a new window containing the already uploaded photos. If an adequate photo is already there, you just click on it and the application returns to the previous window.
If no adequate photo is found, it has to be uploaded from a computer. Up to 1000 x 400 pixel size is sufficient to provide a good image.
Uploading new photos
Photos are uploaded from a computer by clicking the Load new image button, which opens a new window containing the application for image upload.
The Choose file button is used to access a file on the disc. Image is then selected and selection is confirmed by clicking the Choose button. The image title is shown in the field. To upload the image to the application, click on the Transfer button, and after the transfer has been completed, the image will be shown on the page. Several images can be transferred at once if they are placed in a compressed .zip file.
To upload additional images, repeat the procedure.
Following the upload, the image title is entered separately for every image, and the Next button makes it possible to return to the previous page, taking us back to all images uploaded so far, where we select the most adequate one.
Profile photo – The profile photo is shown in the list of all producers that have been entered by the currently logged user, and it is uploaded in the way described above, as with cover photos.
The information entry will be completed by clicking the Save button at the bottom of the page.
Entering products and services
Products/services are added in the same way as producers/service providers. Products and services can only be added after a producer/service provider is created. One user can have more businesses, but it is only worth to create more producer profiles if they are substantially different from each other. To the profile of producers/service providers, many products and services can be uploaded.
First the category to which the product/service belongs should be selected. This is done by selecting one of the offered options in the Category field. It is of great importance to determine the category as precisely as possible, because the product/service will be placed exactly in that group and this will be very important in the process of finding particular product groups.
Description of the product/service is added in the Description field and it can be entered in two additional languages by clicking Edit translation button.
Address is entered in the same way as a producer, by entering the address or by selecting it on the map.
If you have arrived to the window for adding products/services by using the Add new product/service button selected at the producer’s page, then the name of the producer is already entered in the Producer/Service provider field. Note: Producer/service provider can be also changed here from the drop down menu or a new one can be added instead by selecting the Add new producer/service provider button, after which a new window will open to enter a new producer/service provider.
To make search through search engines easier, in the Key words field we can additionally enter specific words which will be used by the website’s search engine to find the results for a particular product more easily. The same applies to the Tags field, except that here you can additionally define the group to which this product/service belongs.
Cover page is used in the same way as described in Adding new images, as well as Icon, except that the icon is displayed in the same way as Profile picture.
Entering new organizations
The term “organization” means a LAG, a tourism destination management organization, a local authority or other similar organization. Therefore information about a LAG is entered here. There is no possibility for entering additional information in the process of registration and application, so it is entered here. Only those users can create a new “organisation” that are given a special permission for this from the operators of the platform. This can be requested by one of the administrators at the following e-mail addresses: dombi@rkk.hu; suvak@rkk.hu.
All fields are entered in the same way as previously described, except that Icon is shown on an interactive map next to the name of the organization.
Entering new points of interest (POIs)
Points of Interest (POIs) are points on a map representing some significant sights, cultural, religious or natural, which are important for the LAG area and should be geographically positioned and described, and attractive photos should be posted, so that they would contribute to the overall attractiveness of the area.
Entering new routes
Being included in the portal content, routes can also be uploaded and presented on the map.
There are cycling routes, tracking routes, horse riding trails, etc.
Information is entered in the same way as described above, except that the routes can also be uploaded in .gpx (GPS Exchange format) or Google’s .kml format – and this method is preferred.
When all entered information has been uploaded and saved, the route will be shown in an interactive map in the menu.
Entering events
As with other information, the information about professional events is entered in the previously described way.
Professional event means an event that is organized not for tourists but the local stakeholders, such as a workshop, counselling, etc. They are only seen by the local actors, e.g. local producers, service providers and the representatives of local organizations.
Event organizer is an Organization selected from the drop down menu, and if that organization is not on the list, a new one can be entered by clicking the Add new organization button.
This window requires the date of the event to be entered by clicking the calendar icon and selecting the desired date, which is then automatically entered in the field. The time is also entered in the field envisaged for this information.
If an event lasts for several days, then the closing time and date of the event should be entered.
When all relevant fields have been completed, information about the event is saved by clicking the Save button.
The entered events are shown on the main page of the Events menu.
Overview and correction of entered elements
As we have already seen, all elements are entered in a very similar way. However, mistakes can always occur and they can be easily corrected.
Mistakes are corrected when viewing the profile.
In the main menu find the drop down menu You and View the profile.
In this window you can see a lot of tabs, such as Products, Lists, Comments, etc. They show all the information you have entered except Events.
Under the Products tab, items such as new products and services for individual subjects can be added directly by selecting the option Add new product/service on the page of the selected subject. However, if you want to change some information entered so far, then you should select a particular subject, thus opening that subject’s page. On the right side, above the map and contact information, there are 4 buttons: Edit, Remove, Like! and Map!
The Like! button places a tag below the map, and the Map button opens a page with a large interactive map.
Editing information
By selecting the first option (Edit), a new window (Edit producer/service provider) will open, which looks the same as when entering new information, but it already contains the entered information. Here you can change the information that you want to change and save the change you have made by clicking the Save button at the bottom of the window.
Change of information in products/services is done in the same way, by selecting an item within the selected producer/service provider.
Removing (deleting) information
The entered information can be deleted by clicking the already mentioned Remove button. To entirely remove a subject, you must delete all its products/services first, which you will be also warned about by a message at the bottom of the screen.
Therefore we first select the product to be deleted and remove it by selecting the Remove option.
A warning message appears, and by clicking the OK button, the product/service will be deleted.
After deleting, the application returns to the initial window.
When all products/services of a selected producer have been deleted, the subject can be also deleted in the same way.
Upon returning to View profile we can notice that the deleted subject is no longer there.
All other entered information can be deleted or edited in the same way.
Creating lists
Lists are a collection of specific, selected products/services, POIs or routes that have a common promotional feature so that we can create a comprehensive, but still very typical list of a type of content or of a particular area. There are unlimited possibilities for creation, and we can use all points entered in the application, regardless of who entered them. For example, we can create a list for wine-related products, POIs and routes, or a list for all the cheese producers in the Drava region, or lists for one-day tracking in a specific area, so that to create a particular experience for a tourist.
Basket
A list is created by adding particular items to the basket.
Add to basket icon is seen on the profile pages of products, services, routes or POIs, as well as in the search fields directly available from the homepage. By clicking it we will save the desired items so that we can later create a list. When a Remove from basket iconappears, it confirms that the product/service has been successfully stored in the basket. By clicking this icon, the product/service will be deleted from the basket.
The overview of all added elements can be provided by selecting the Basket icon in the main menu.
Added point can be revised and, if necessary, removed during viewing. In addition, all points are shown on a map on the right side.
Saving a list
By selecting the Save button, a list can be saved and the Name, Description and Category are added to it. The Name and Description are added arbitrarily, and translation is edited in the way already described for previous entry items, whereas Category is selected from a drop down menu.
The completed list can be saved as public or private, which determines whether it will be displayed for all users of the portal or not.
Public lists in the application are shown under the Lists tab under a particular category as well as while viewing the profile, whereas private lists are shown only when viewing someone’s own profile under the Private lists tab.
Removing a list
A list can be removed by selecting the List tab in the profile and selecting the list that we want to remove. When the list is opened, four buttons appear on the right side: edit, remove, like!, and map!.
Editing is performed by means of the Edit button, in the same way as it has been already described in Editing information, and removing is done by clicking the Remove button, which has been also described in Removing (deleting) information.
Other possibilities
If you are registered as a LAG, i.e. as an Organization, a user can manage information, which means that he or she can add, edit and remove Development plans, Best practices, Forums and Tenders.
All of the above is edited in the same way as described above.
Considering the complexity of the application itself as well as the possibilities offered, information is managed in a very simple and intuitive way. The principle of consistency is applied here, so that everything is done in the same way, by changing only the required fields and entering the requested information.
.